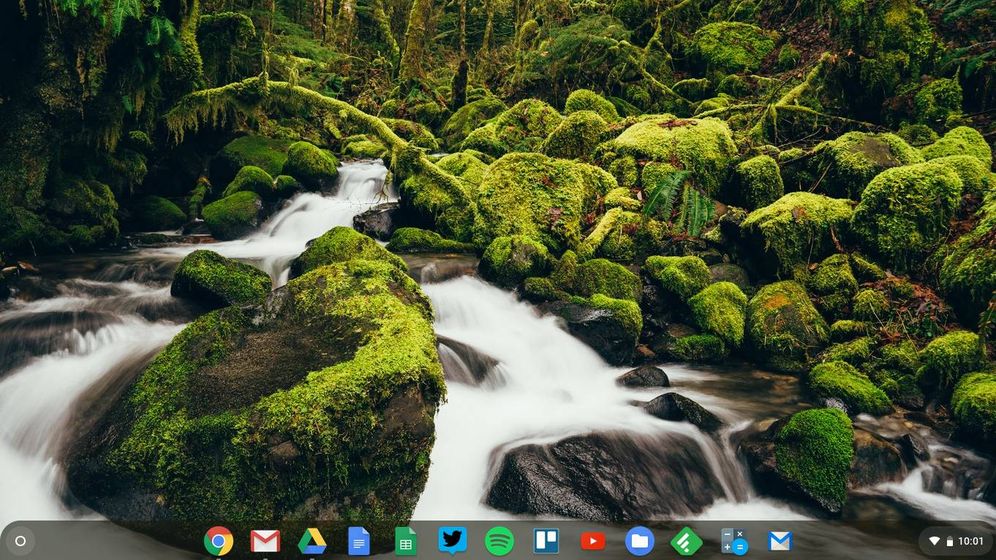
DI ADIÓS A WINDDOWS Y A MACOS POR UNA BUENA CAUSA
Un USB vacío de varios gigas, conexión a internet y un disco duro con espacio son los pocos elementos que necesitas para revitalizar tu viejo portátil cambiando su 'software'
Si tu ordenador Windows o Mac renquea, no te preocupes, todavía tienes la oportunidad de darle una segunda vida. Y no nos referimos tirarlo al contenedor y reciclarlo sino a que le instales un nuevo sistema operativo. Uno tan ligero como Chrome OS (más bien, un primo hermano) o tan libre como Linux. Ambas alternativas no son tan ‘mainstream’ como los sistemas operativos de Microsoft y Apple, pero son muy buenas para que un ordenador dure aún más años. Sistemas informáticos que, además, consumen menos recursos y son muy seguros frente a ataques cibernéticos.
Por ello, de forma simple, sin necesidad de ser muy ‘geek’, hoy te explicamos cómo instalar Linux o Chrome OS en ese ordenador. Una vez que lo consigas (es muy sencillo), habŕas contribuido al aprovechamiento de los recursos.
Cómo instalar Linux en PC
Si lo que tienes es un PC de Windows, tu opción puede ser instalar la distribución Linux Mint. Una de las ventajas de Mint es que es posible probarlo antes de instalarlo; así, si no te convence, te olvidas de él.
Antes de empezar a instalarlo, necesitas una memoria USB vacía, de unos 2 GB como mínimo, desde la que se ejecutará el programa. También, descargaremos Yumi, un ‘software’ que nos permitirá luego arrancar Linux en el ordenador.
Tras Yumi, descargaremos Mint desde su web oficial y lo pasaremos al ‘pen drive’. Hay tres versiones de escritorio diferentes: Cinnamon, MATE, Xfce. La primera es la versión de escritorio predeterminada y la ideal para PC de 2012 o posteriores. Una vez hecho, en ese lápiz tendrás una imagen ISO, es decir, una copia exacta de los archivos que nos permitirá ejecutar Linux en cualquier ordenador en el que insertemos ese lápiz.
Con el USB ya preparado, lo insertas en el viejo ordenador y lo reinicias. Al hacerlo, te aparecerá un mensaje para acceder a la UEFI o a la BIOS (interfaces del sistema operativo). Si no nos aparece y queremos entrar a la configuración, entonces busquemos alguna de esas teclas (que suelen ser las de F1, F2…) en el manual de instrucciones. Una vez dentro, tenemos que buscar la opción que nos permita cambiar el arranque del disco duro al ‘pendrive’. A partir de ahora, cuando te salga ‘Iniciar Linux Mint’ o similar, debes seleccionar esa opción para ejecutarlo.
Oficialmente, no hemos instalado Linux, sino que estamos todavía en ese modo prueba del que hemos hablado y que nos permite trastear para comprobar si nos gusta o no. En caso afirmativo, toca instalarlo para que vaya más rápido de lo que lo hace a través del USB.
Para instalarlo de forma definitiva, antes debemos hacer una copia de seguridad de Windows, con todos los archivos que temamos perder. Tras ello, deberemos estar conectados a internet y tener unos 8 GB libres en el disco duro. También, si lo estamos haciendo en un portátil, toca conectarlo a la corriente, para no quedarnos sin batería.
Reiniciaremos el equipo con el ‘pen drive’ de Linux insertado, y se desplegará Mint ante nosotros. Ahí, en los iconos del escritorio, buscaremos uno que nos sugiera instalarlo. El menú que se abra ahora nos llevará a elegir varias opciones, como la zona horaria o el idioma. Tras ello, nos sugerirá instalar Mint junto a Windows. Pinchamos en esa opción y esperamos. Una vez terminado, le atribuimos un nombre de usuario y una contraseña. Los dos sistemas operativos coexistirán.
El proceso puede llevar bastante tiempo, dependiendo de tu conexión a internet. Además, debes saber que necesitarás actualizar el sistema operativo de vez en cuando, ya que habrá actualizaciones de LibreOffice, Firefox u otras utilidades del sistema operativo.
Cómo instalar Linux en Mac
En un Mac, vamos a instalar Ubuntu, algo que también puedes hacer en un PC. De nuevo, necesitaremos un USB vacío. Antes de insertarlo, descargaremos uNetbootin para Mac, que nos permitirá crear el ‘pen drive’ con el nuevo sistema operativo.
Una vez instalado y abierto, meteremos el ‘pen drive’ y crearemos en él una distribución de 32 o 64 bit. En principio, los ordenadores más modernos trabajan con 64 bit, porque tienen más de 2 GB de memoria RAM; si no es tu caso (es decir, si es menos), entonces has de optar por los 32.
También, buscaremos entre las aplicaciones de Mac una llamada BootCamp, que sirve para instal1ar nuevos sistemas operativos con Mac. Cuando entremos, damos una parte del espacio del disco duro para el nuevo sistema operativo, y el ordenador hará la fragmentación. Ten en cuenta que necesitarás varios gigas si haces la instalación final, así que deja unos 20 o 30 como mínimo si piensas guardar documentos en Ubuntu.
Una vez creado el USB y dividido el disco duro, toca hacer copia de seguridad antes de instalar Ubuntu. Una vez hecha, insertamos el USB, reiniciamos el equipo y pulsamos la tecla Alt. Te aparecerá la opción de usar el sistema operativo Ubuntu o de instalarlo. Si quieres, como explicábamos antes, pruébalo antes de hacer la instalación definitiva, por si tu equipo funciona peor con él.
Para la instalación definitiva, como en Mint, necesitarás conexión a internet y unos 6,7 GB libres. Si estás en un portátil, mejor si la batería está cargada por completo o tienes un enchufe cerca. Tras ello, seleccionaremos el disco creado, aunque puedes instalarlo encima del macOS si no te importa perder este. Como en el caso anterior, necesitaremos seleccionar nombre de usuario, contraseña y características que nos pida la instalación, como el idioma de la interfaz. A partir de ahora, al encender el Mac nos dará a elegir entre los diferentes discos.
Hay otros sistemas de Linux muy ligeros, sobre todo para usar en Windows. Insertables desde el USB, Puppy Linux ocupa menos de 300 MB, viene con OpenOffice y necesita muy pocos megas de RAM. Y Lubuntu incluye Chromium, un navegador web basado en Google Chrome. Y hablando de Chrome…
Cómo instalar Chrome OS en PC
Chrome OS es el sistema operativo desarrollado por Google y que encontramos en los Chromebook, su modelo de ordenador portátil ligero y barato (aunque también los hay de alta gama). También es posible instalarlo en uno de los ordenadores protagonistas de este artículo y convertirlo en una versión alternativa de los Chromebook oficiales, ideal para que les den una nueva vida en colegios. También, para personas que no son muy duchas con la informática, ya que es un sistema operativo muy eficaz contra los virus.
Chrome OS no es de código libre como Linux, así que hay que descargar un sistema operativo parecido: Chromium OS, la versión ‘open source’. El proceso es similar al de Linux, así que ya sabes: hazte con un USB vacío de 8 o más gigas.
En concreto, instalaremos CloudReady, un Chromium OS creado precisamente para dar una segunda vida a los ordenadores. Neverware, la empresa desarrolladora, lo creó a partir de Chromium OS. Hay versión gratuita y de pago; esta segunda da acceso al equipo de ayuda.
Vamos a hablar de la gratuita. Tras acceder a la página web de esta versión, descarga USB Maker, que te servirá para crear el lápiz con el que luego instalarás CloudReady. Abre este ‘software’ y elige entre la versión de 64 o 32 bits, según tu modelo de Windows. Mete el USB vacío (a partir de 8 GB) y sigue las instrucciones que te aparezcan en la pantalla.
Una vez hecho, toca instalarlo. Apaga el ordenador e inserta el USB. Enciéndelo y pulsa una tecla determinada cuando aparezca el logo de tu marca: F9 si es HP, F12 si es Dell o Lenovo… En el menú que aparece, selecciona el instalador. Escoge tu idioma o el del teclado y, a continuación, al clicar en el reloj que te aparecerá abajo a la derecha, la opción ‘Instalar CloudReady’.
El proceso, de acuerdo al equipo, durará entre 15 y 30 minutos. Una vez terminado, el ordenador se apagará automáticamente. Retira el USB y vuelve a encenderlo.
Cómo instalar Chrome OS en Mac
En el caso de que quieras instalar esta versión de Chrome OS en un Mac, necesitarás tener instalado el navegador Chrome para Mac y en él la extensión Herramienta de recuperación de Chromebooks. También, un USB vacío de 4 o más gigas.
Tras comprobar todo esto, descarga la versión de 64 bit o 32 bit de CloudReady en la carpeta de descargas de este. Luego, hazte The Unarchiver for Mac, que es lo te permitirá abrir el archivo CloudReady. The Unarchiver está comprimido, así que primero tendrás que descomprimirlo y luego instalarlo.
Una vez instalado The Unarchiver, busca el archivo de CloudReady y, clicando con el botón derecho, escoge la opción de abrir con The Unarchiver. Obtendrás un archivo .bin.
Tras ello, vamos a crear el instalador USB. Abrimos la Herramienta de recuperación de Chromebooks y clicamos en la rueda dentada de arriba a la derecha. Allí, selecciona ‘Usar imagen local’. Ahora, busca el archivo .bin y sigue las instrucciones que te indique. A continuación, tendrás que insertar el USB. Cuando termina el proceso, retira el ‘pendrive’, que ya funcionará como instalador.
Introdúcelo en el Mac que vayas a customizar y enciéndelo. Mientras arranca, pulsa la tecla comando. Te aparecerá un menú que te sugerirá instalar CloudReady, con opción de mantener los dos sistemas operativos o solo uno. Cuando termine de instalarse, el ordenador se apagará, así que tendrás que encenderlo de nuevo para usarlo. Como en los Chromebook, lo deberás vincular a una red wifi e iniciar sesión con tu cuenta de Google.
Dar una nueva vida a tu viejo ordenador con sistemas operativos ligeros es sencillo. Disfruta de todas estas ventajas y presume ante quien quieras de tus dotes de informática. Hay vida más allá de lo ‘mainstream’.
AUTOR
JOSÉ MANUEL BLANCO17/03/2019





No hay comentarios:
Publicar un comentario
Nota: solo los miembros de este blog pueden publicar comentarios.